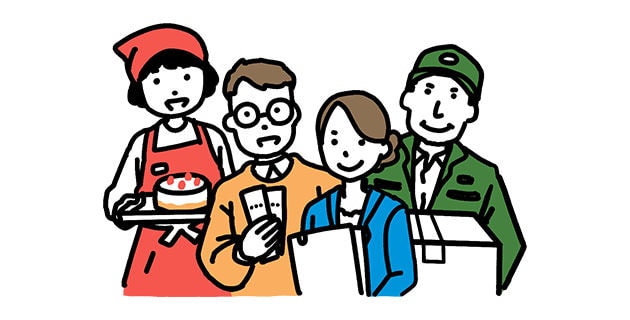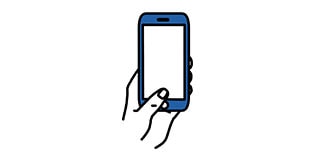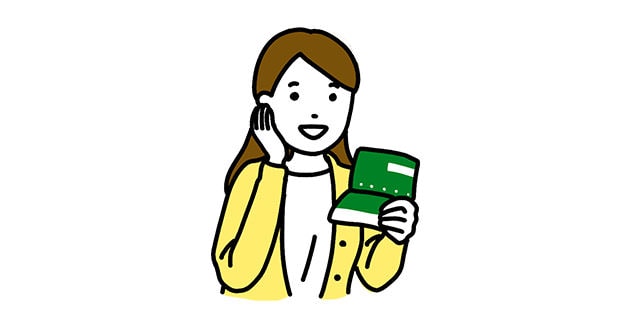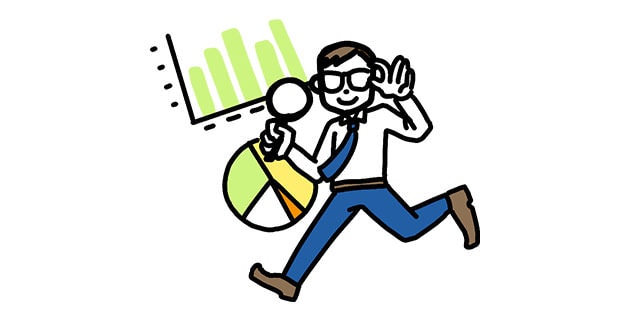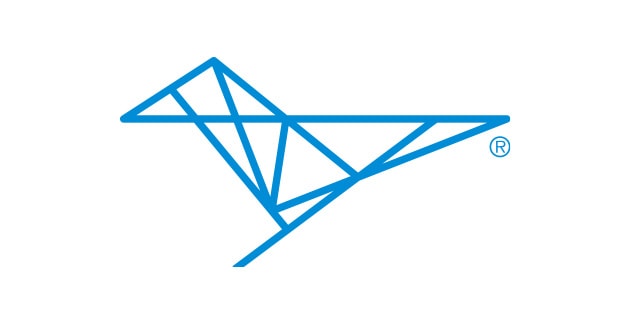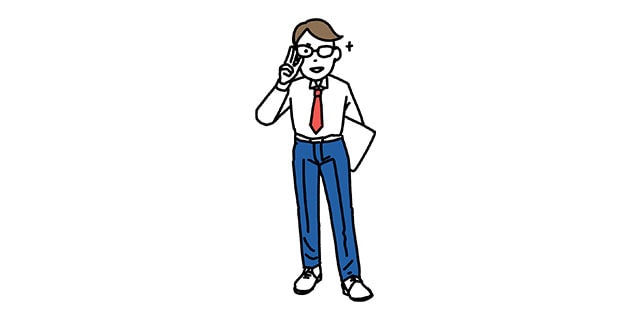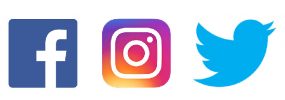-

- ニュースリリース
- 独自ドメインのメールをGmailで受信・送信する方法
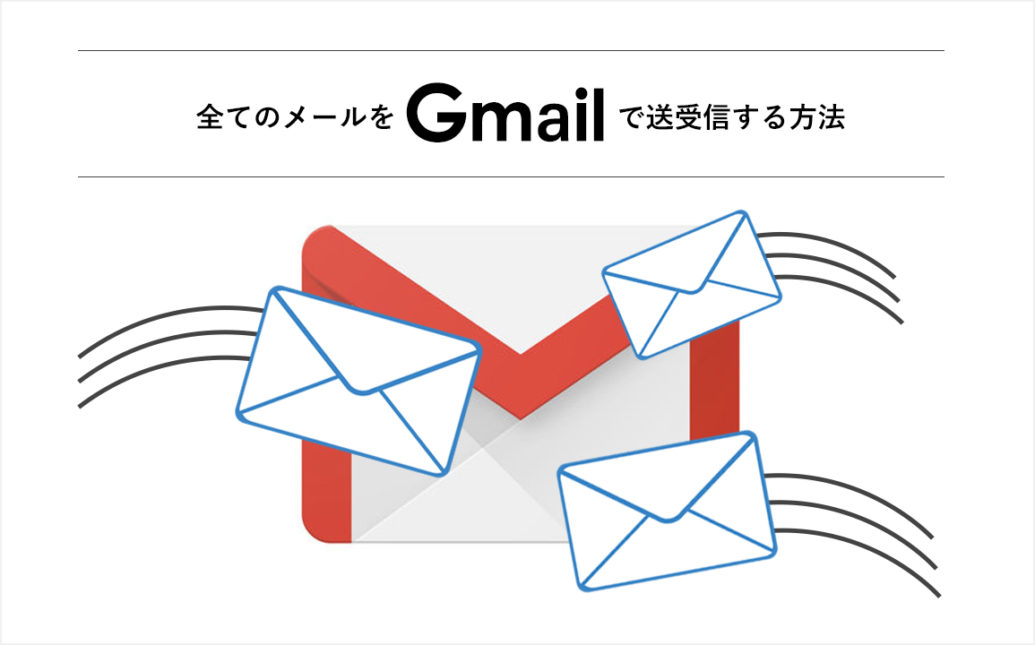
独自ドメインのメールをGmailで受信・送信する方法
114
仕事でメールを使う人であれば、独自ドメインのメールアドレスを使用している人が多いと思います。今回はそのメールアドレスをGmailに設定し、受信・送信をする方法とそのメリットについて解説していきます。
目次
設定方法
①まずはGmailの歯車アイコンをクリックし、「設定」選択します。
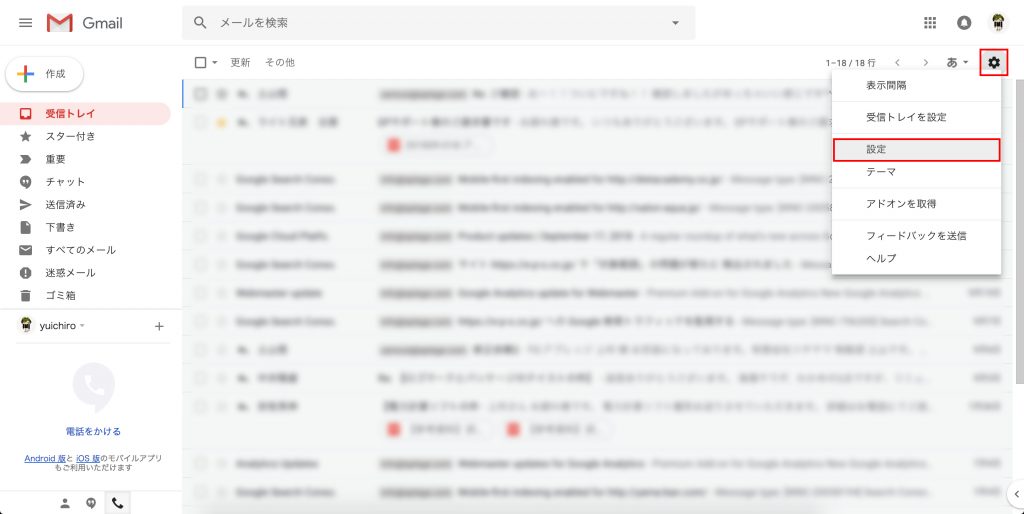
②設定に入ったら上部タブから「アカウントとインポート」をクリックし、「メールアカウントを追加する」を選択します。
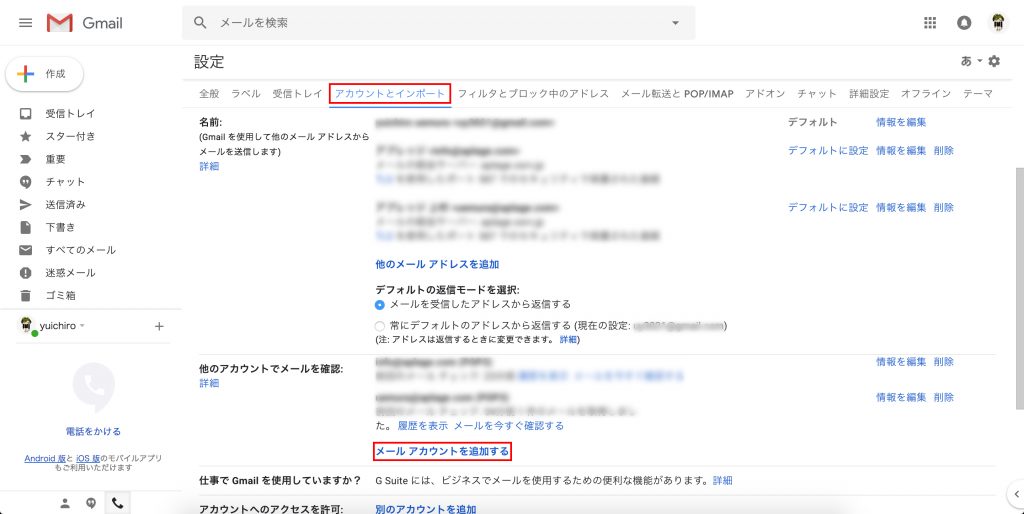
③次にポップアップ画面が出てくるので登録するメールアドレスを入力してください。
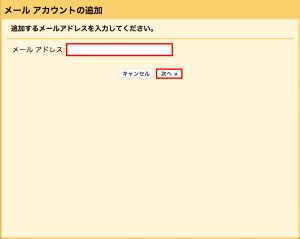
④ここは特に変更せずに「次へ」進んでください。
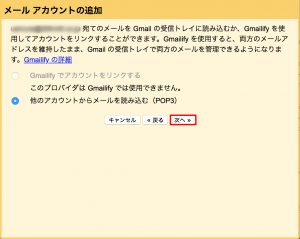
⑤「ユーザ名・パスワード・POPサーバー」情報を入力し、メールアドレスの設定を行います。下のチェックボックスはお好みでチェックをつけてください。
取得したメッセージのコピーをサーバーに残す
複数台のメールソフトで受信している場合はチェックが必要です。
メールの取得にセキュリティで保護された接続(SSL)を使用する
メールアカウントがSSL暗号化がサポートされている場合は、チェックを入れるとメールをセキュリティで保護された状態で送信することができます。
受信したメッセージにラベルを付ける
Gmail当てのメールと区別をつけるためにラベル設定を行います。設定することで専用の受信ボックス(ラベル)が作成されるので便利です。
メッセージを受信トイレに保存せずにアーカイブする
受信したメールが受信フォルダへ行かずにアーカイブされる設定です。
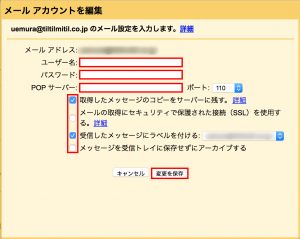
⑥これでメールの受信設定は完了です。
続いて送信の設定もする場合は「はい」から次のステップに進んでください。
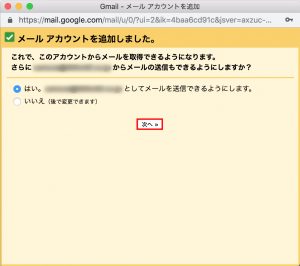
⑦送信するメールに表示される「名前」を入力してください。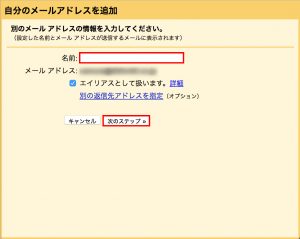
⑧「SMTPサーバー・ユーザ名・パスワード」情報を入力し、メールアドレスの設定を行います。
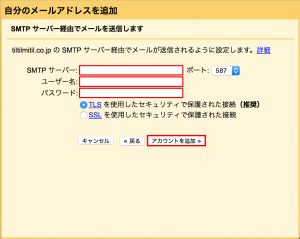
⑨ここまで設定が完了すると「確認コード」を入力する画面が出てきます。先ほど設定した受信から確認コードを確認してください。
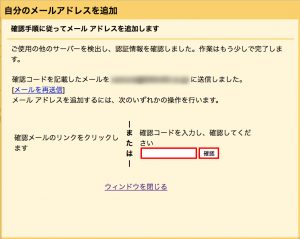
⑩確認コードはこのようなメールで届きます。本文内の「確認コード」を控え、⑨の画面に入力し送信設定も完了です。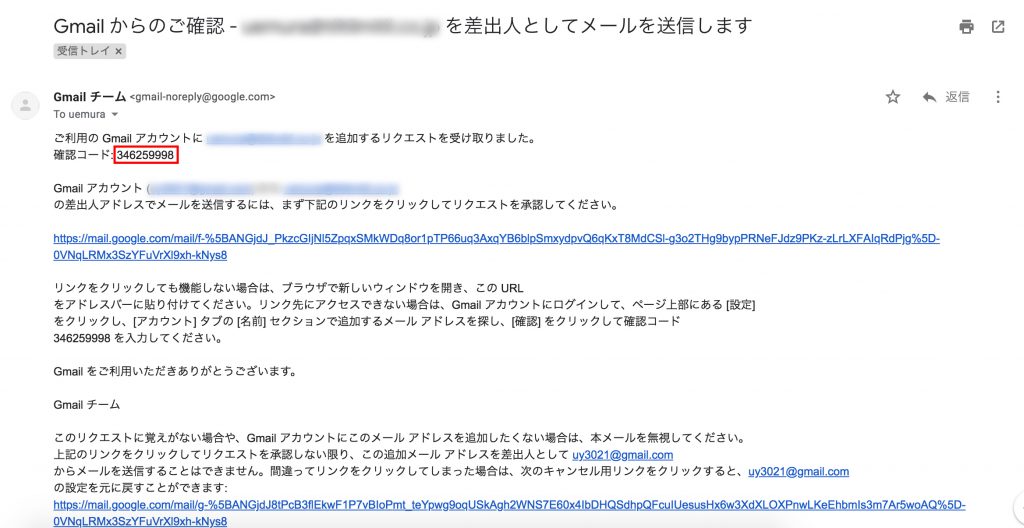
Gmailに設定するメリット
使ってみて個人的に感じたメリットを2つ紹介します。
①設定の手間が省ける
Gmailに設定することで、今までPCとスマートフォンに設定していた手間が省け、先ほどの設定をするだけでスマホでも送受信ができるようになります。
※確認するにはGmailアプリを使用する必要があります。
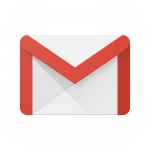
②端末が変わっても再設定の必要がない
これまでは、パソコンやスマートフォンを変えるたびにインポート・エクスポート・設定をしていましたが、その必要がなくなり端末を変えるときのストレスがかなり減りました。
複数の端末で受信している人やパソコンでなかなか確認することできない方は、便利な設定なのでよかったら是非、試してみてください!
Contact
-
お電話でのお問い合わせ
092-409-8282
9:00~18:00(日祝休)
- メールでのお問い合わせ